皆様、こんばんは(´▽`)
まめ先生です。
ブログを運営していくためには、サイトマップ関連のプラグイン導入が必須となります。
サイトマップとは?
「サイト(ブログ)の地図」だと思ってください。サイトマップを検索エンジン(サーチコンソール)に共有することにより、サイト(ブログ)の構成が認知されやすくなるためSEO対策になります。手動でもできますがプラグインを導入すると自動でやってくれるので楽になります。 また、Googleアドセンスの審査基準にもなっているため、ブログを収益化するために必須となります。
有名なプラグインとして『Google XML Sitemaps』というものがあるのですが、落とし穴があります。
私も引っかかってしまい、トラブルになりましたので記事に致しました。
同じトラブルに遭ってしまった方はこの記事を読んでください。 綺麗に解決できます。

サイトマップのプラグインをまだ導入していない人向けに導入手順も分かりやすく解説していきます! 未導入の方はぜひ読んでください。
『Google XML Sitemaps』は名称が変更されている
youtubeやブログでよくオススメされている『Google XML Sitemaps』ですが実は名前が変更されています。
・変更前:Google XML Sitemaps
・変更後:XML Sitemaps
※変更された理由は「Google」という文字が商標権問題になるからだと思われます。
情報を残してくれた先人たちに感謝です! 名前が変更されたことを知らなかったらずっと彷徨うところでした。
サイトマップ系のプラグインはいくつかありますが、こちらのプラグインが人気もあり鉄板です。 改名後の「XML Sitemaps」を探して導入しましょう!
プラグイン検索の落とし穴と対処法
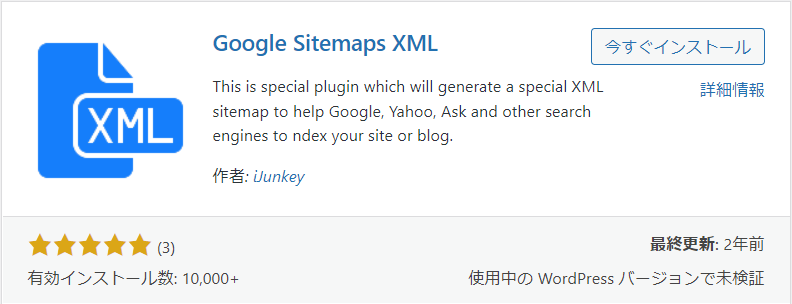
という訳でさっそく『XML Sitemaps』を検索してみたところ上記のプラグインが見つかりました。

あれ? 名前変わったって聞いてたけど検索で出るのかな?
と思いながらインストール → 有効にしてみた結果なんとサイトに問題が発生したという警告メールが届いてしまいました…
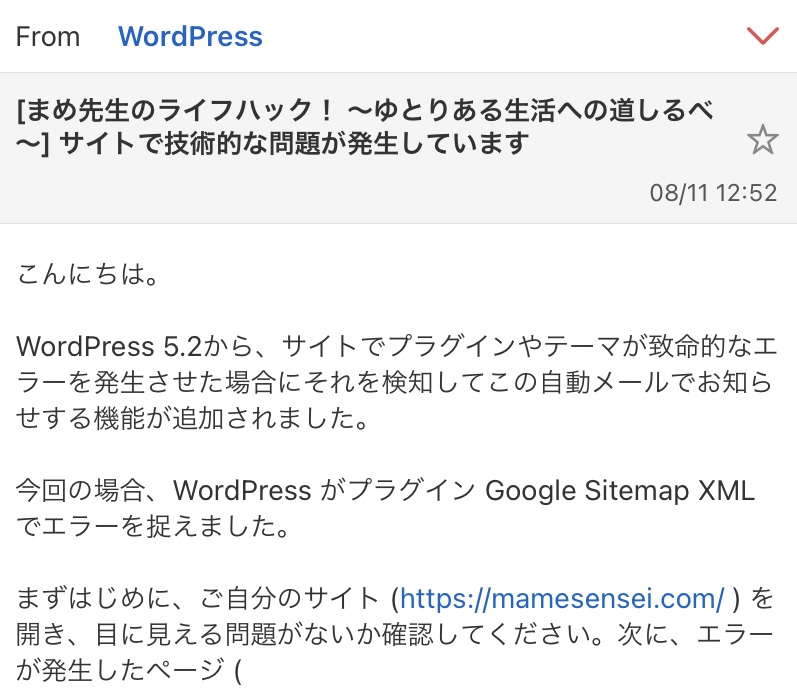
すぐにWordPressに飛んで、対象のプラグインを無効 → アンインストールしサイトに問題が無いか確認致しました。 確認した限りだと特に不具合が起きていたり壊れているようなことは無さそうで安心しました笑
エラーを発生させたプラグインをよぉぉぉおく見ると導入したかったプラグインと微妙に名前が違うΣ(゚Д゚)!!

こすい!やり方が汚すぎるぞ!ヽ(`Д´)ノ
こんな間抜けなトラップに引っかかってしまうのは私だけでしょうか… ポンコツな自分にちょっとヘコみつつもう一度ちゃんと探したらありました!
本来インストールしたかったのはこれです!
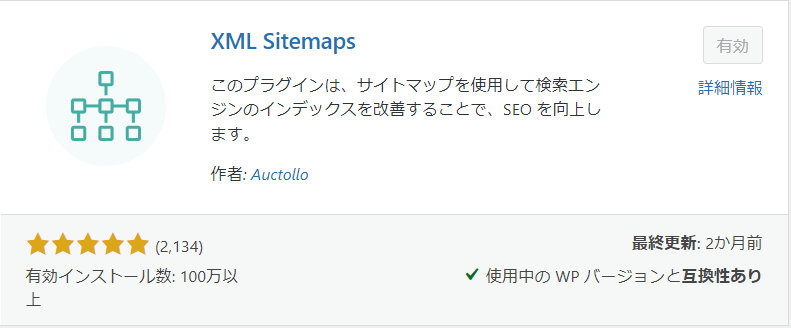
私のような失敗をしないためにも皆様は「XML Sitemaps Auctollo」と検索するようにしてください。
作者の名前も含めることで紛らわしい他のプラグインたちもヒットしなくなります!
『XML Sitemaps』導入手順【Coccon用】
ではここからは『XML Sitemaps』の導入手順について解説していきます。
私はCocoon(コクーン)を利用しているので、Cocoon用の解説となります。
ご了承ください。
手順は大きく分けて3STEPとなります。
【STEP1】『XML Sitemaps』のインストール(有効化)
【STEP2】『XML Sitemaps』の設定
【STEP3】Googleサーチコンソールに登録
です。しっかりと解説させていただきますので安心してください!
【STEP1】『XML Sitemaps』のインストール(有効化)
まずWordPressのプラグインインストール画面へ進めます。
画面左にある「プラグイン」から「新規追加」をクリックしてください。
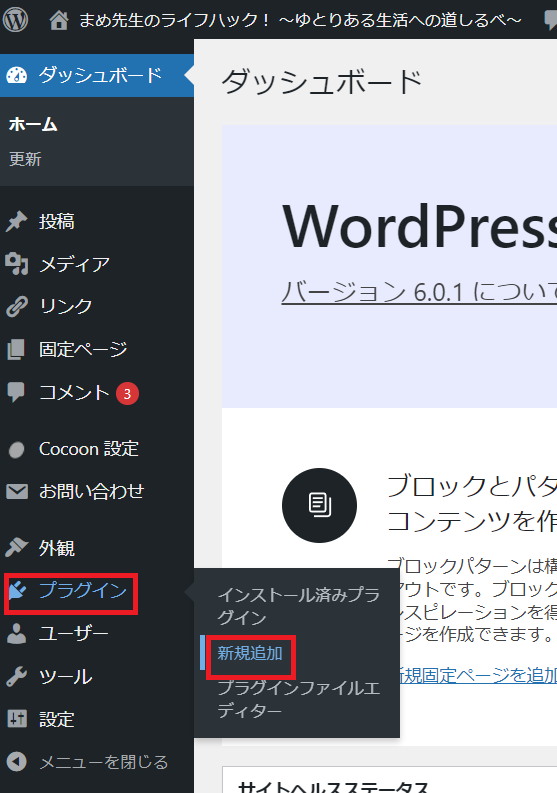
次に対象のプラグインを検索します。
右上の検索窓のところに「XML Sitemaps Auctollo」と入力してください。
下記のようにプラグインが1つだけ(※)表示されます。
※2022年8月時点
そして「いますぐインストール」となっている箇所をクリックしてください。
私はすでにインストール済みなので有効となっていますので読み替えてください。
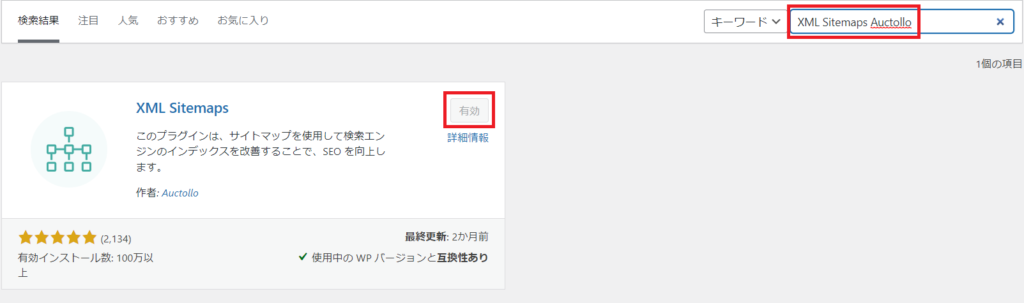
『XML Sitemaps』 設定の前に
プラグインのインストールが終わりましたので、次は設定をしていきます。
プラグインの設定画面に行くには画面左にあります「プラグイン」から「インストール済みプラグイン」をクリックしてください。
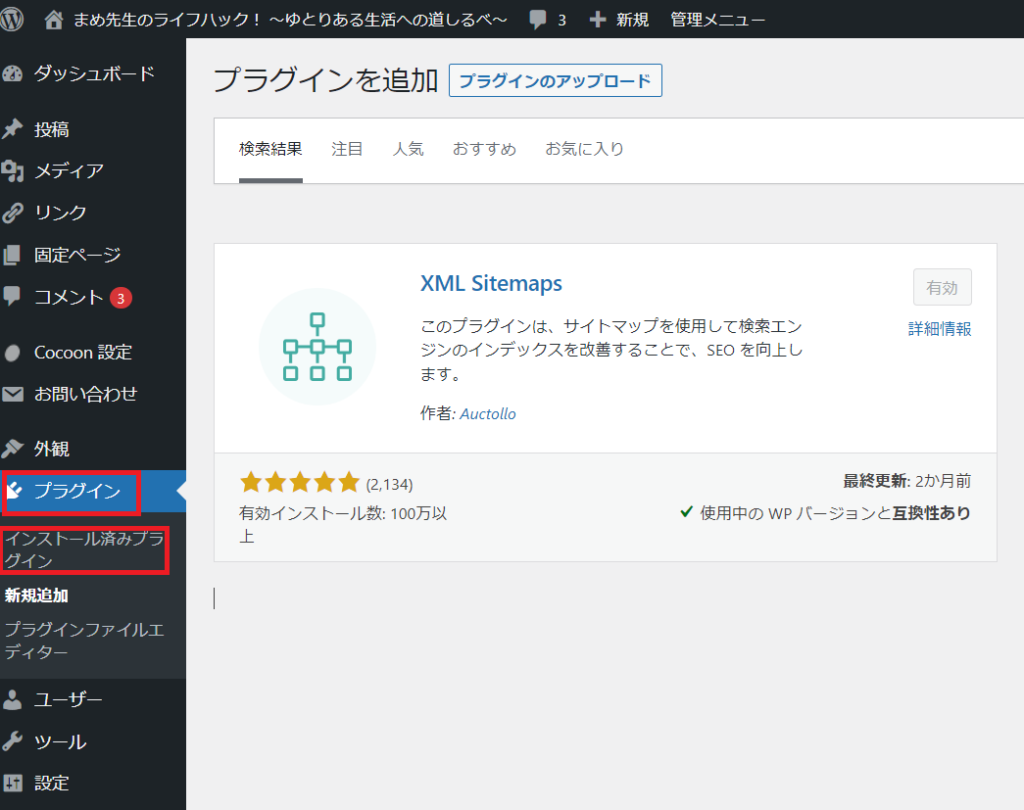
続きまして「Google XML Sitemaps」の「設定」をクリックしてください。
※「自動更新を有効化」はお好みでどうぞ。 私は不具合が怖いので手動で更新したい派です
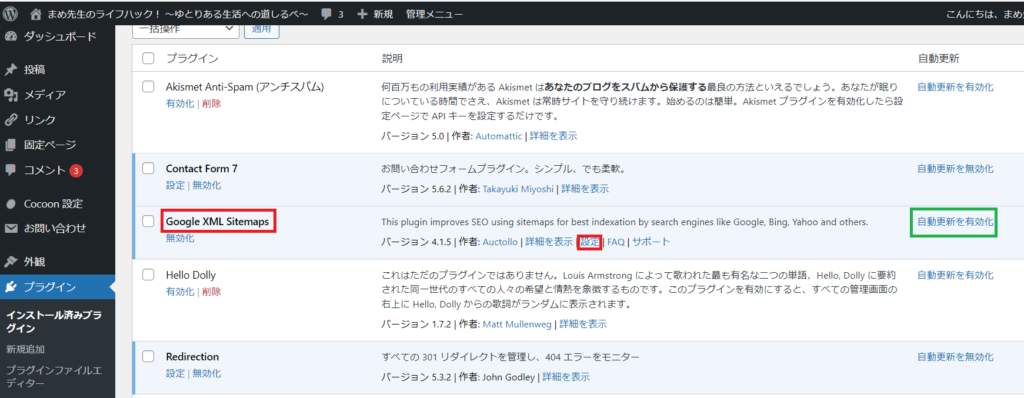

この画面だとプラグインが改名前なんですね… まぎらわしい(笑)
さて、設定画面を上から見ていきますがなにやらエラーが出ていますね…
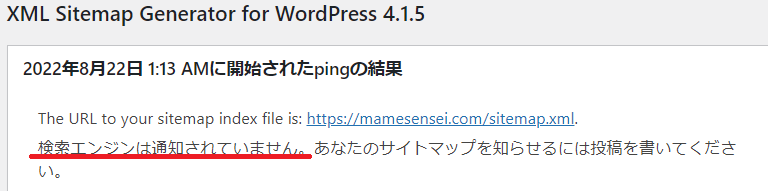
検索エンジンは通知されていません。とは…?
エラーの対処法を解説させていただきますので、出ていない方は読み飛ばしてください。
『XML Sitemaps』「検索エンジンは通知されていません」の対処法
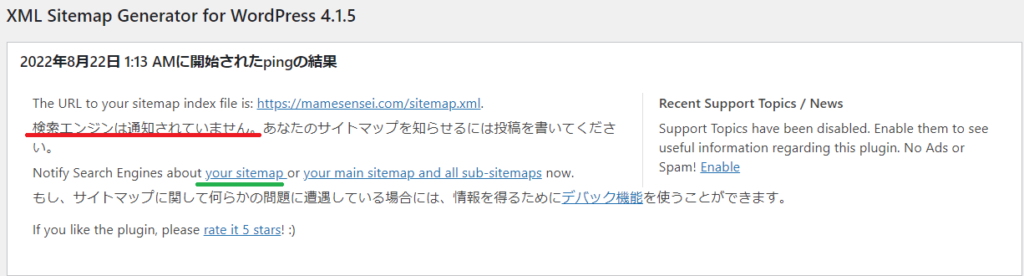
その下にある「your sitemap」をクリックしてみましょう。
クリックすると 「Please add Google analytics tid in order to notify Google bots」と表示されます。
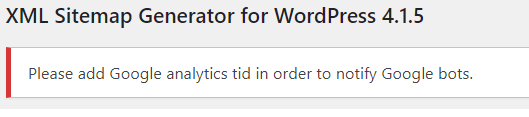
つまり「グーグルアナリティクスのtid(トラッキングコード)を追加してください」と言っています。
バージョン4.1.5から求められるようになりました。
(昔から使っていた人は気づきにくいと思います)
トラッキングコードとは?
グーグルアナリティクスを利用するために必要な分身君と思ってもらって良いです。 この子を設定しておくと分身君が本体さんにサイトの状況等を伝えてくれるので、アナリティクスでアクセス解析ができているという仕組みです。
『XML Sitemaps』にトラッキングコードを追加する
ではトラッキングコード追加の具体的な設定手順を解説していきます。
設定画面の『基本的な設定』の中に「Add Google Analytics TID」という項目があるので、こちらにあなたのトラッキングコードをコピペすればOKです!
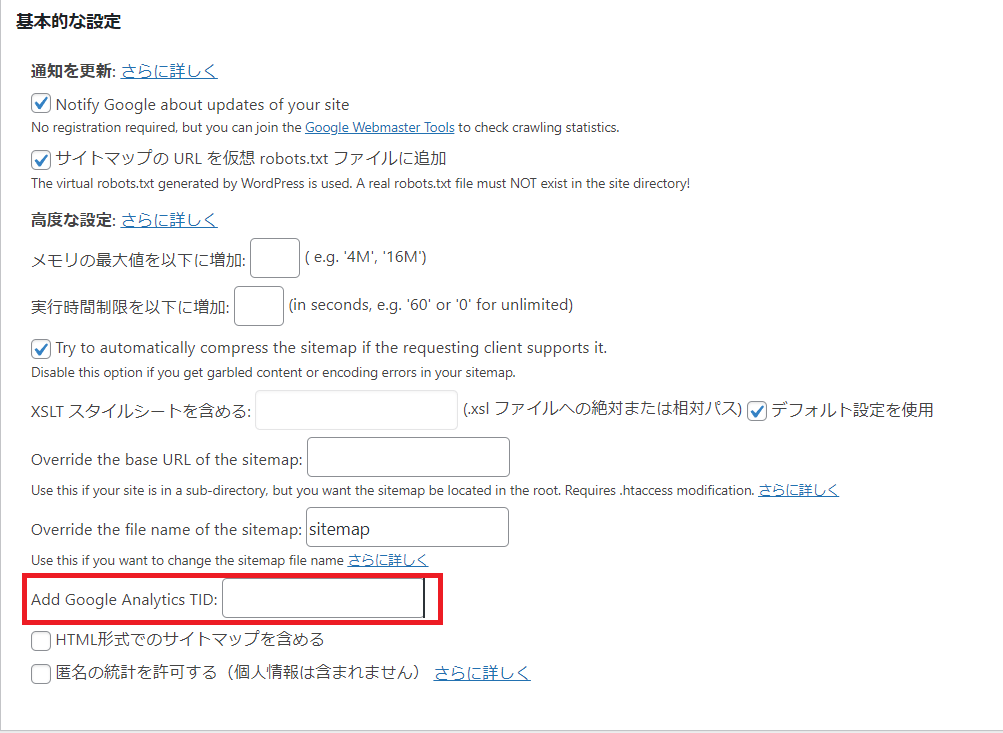
トラッキングコード追加後に先ほどの「your sitemap」をクリックすると下記画面に変化します。
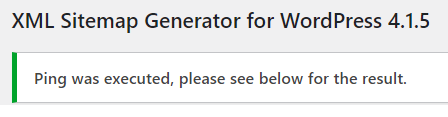
「トラッキングコードがどこにあるか分からない」という方用にトラッキングコードの確認の仕方も解説させていただきます。
すでに分かっている方は飛ばしてください。
トラッキングコードはグーグルアナリティクスの画面から確認するのですが、UA版(旧バージョン)を利用しているか、GA4版(新バージョン)を利用しているかで画面が違います。両方解説致します。
【トラッキングコード 確認方法(UA版)】
①画面左下の「管理」をクリックしてください。
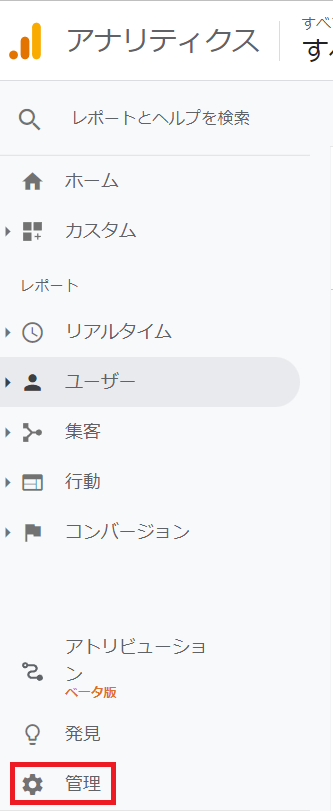
②画面中央付近にある「トラッキング情報」→「トラッキングコード」をクリックしてください。
(緑色線のところにもトラッキングコードが表示されていますがコピーできません)
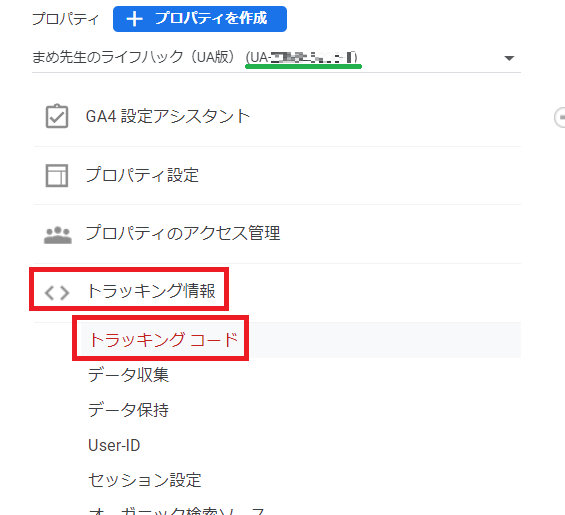
③トラッキングIDが表示されます。こちらをコピーして設定に使いましょう。
(手入力だと誤字するリスクがありますのでコピー推奨です)
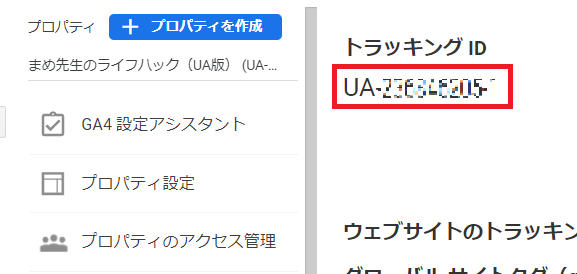
【トラッキングコード 確認方法(GA4版)】
①画面左下の「管理」をクリックしてください。
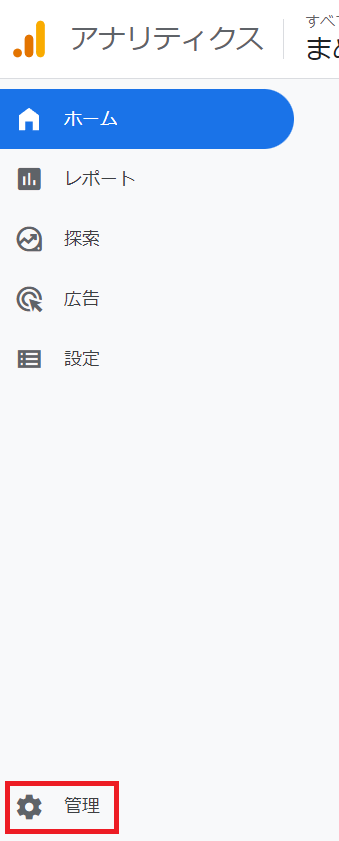
②「データストリーム」をクリックしてください。
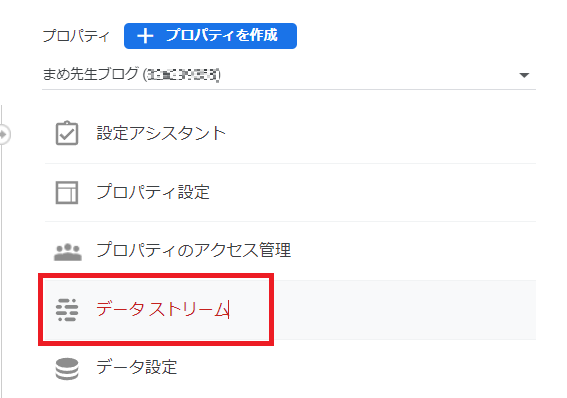
③「過去48時間にトラフィックデータを受信しています。」をクリックしてください。

④「測定ID」のところに記載されているGから始まる文字列がトラッキングコードです。
コピーして使いましょう。手入力は誤字するリスクがあるのでコピーする習慣をつけましょう!
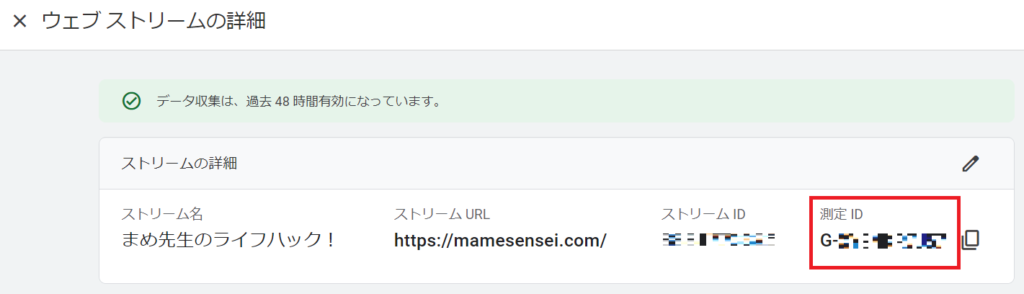
【STEP2】『XML Sitemaps』の設定
本題に戻って『XML Sitemaps』の設定手順について解説致します。
XML Sitemapsの設定項目は大きく7つあります。
順番に解説していきます。 私が実際に使っている設定を画像として貼っておきます。
①基本的な設定
「HTML形式でのサイトマップを含める」のチェックは外しておきましょう。
チェックが付いているとグーグルサーチコンソールにてインデックスエラーになります。
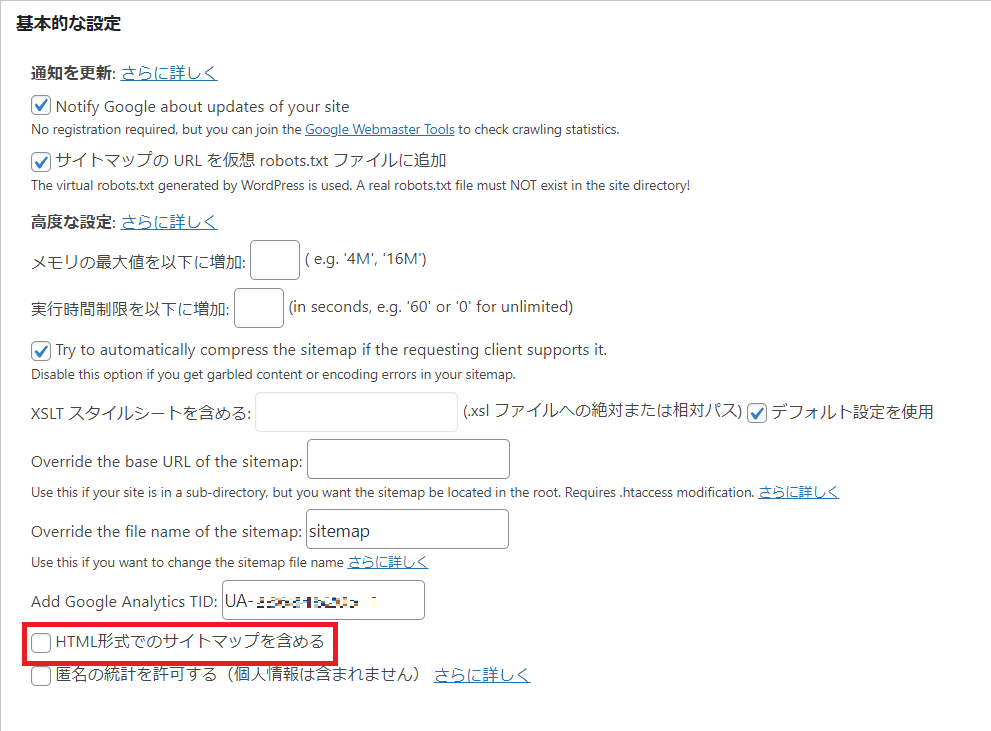
②Additional Pages
こちらはデフォルトで良いです。ほかにブログやサイトを運営している場合に利用します。
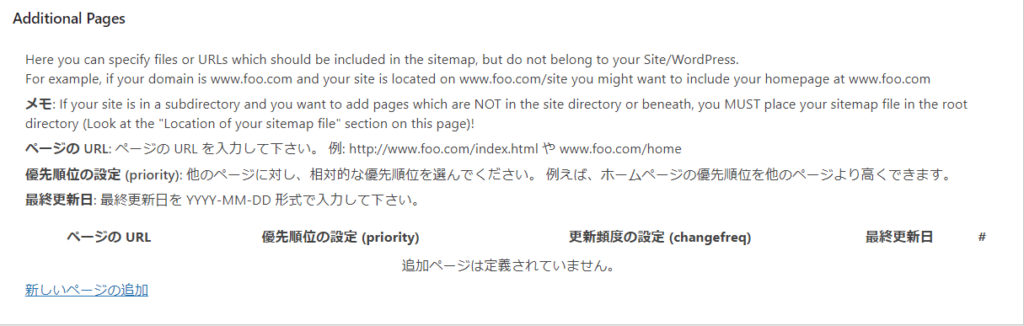
③投稿の優先順位
「Do not use automatic priority calculation」を選択しておきましょう。
一般的な記事の場合、コメント数に関係なくインデックス登録したほうが良いです。
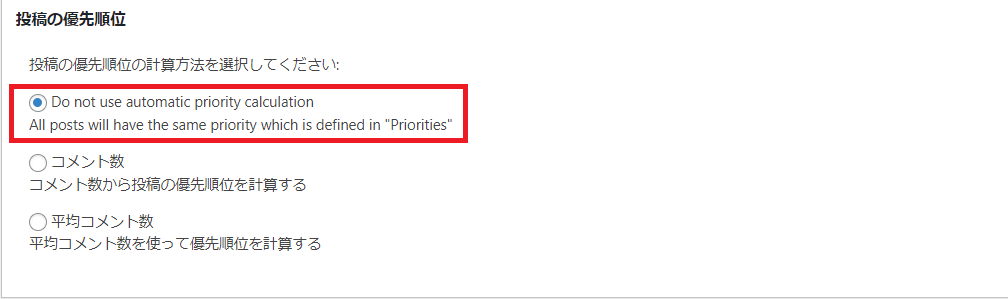
④Sitemap コンテンツ
「固定ページを含める」「カテゴリーページを含める」にチェックを入れましょう。
これらのページもインデックス登録しておくと流入が期待できます。
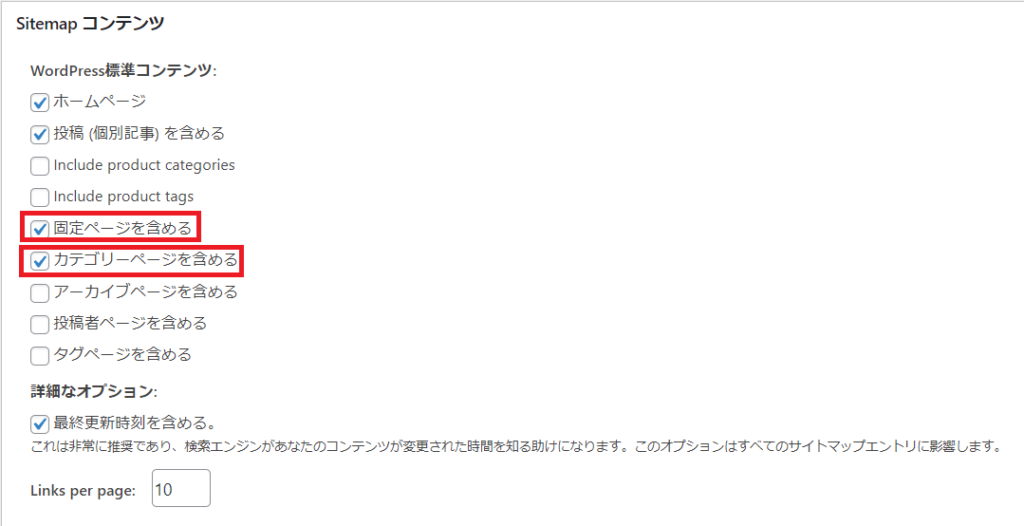
⑤Excluded Items(除外項目)
こちらもデフォルトのままでOKです。インデックス登録したくないカテゴリーや記事がもしあれが設定しましょう。
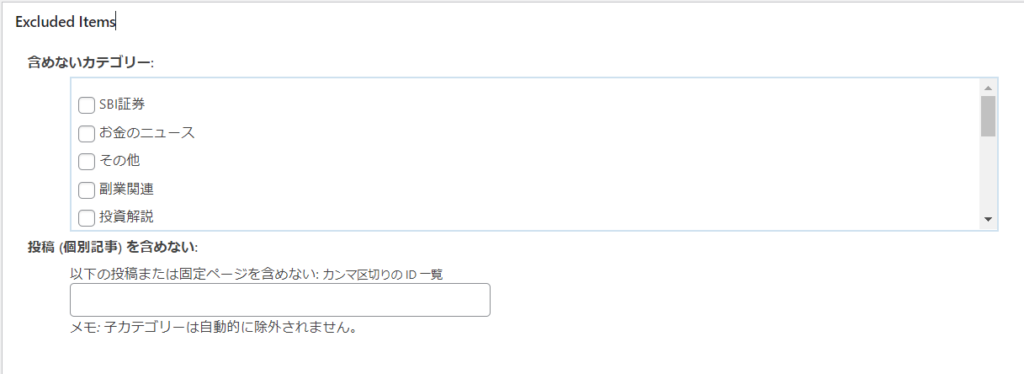
⑥Change Frequencies(頻度変更)
情報が更新されたかをチェックされる頻度について設定します。
私はよくリライトもするのですべての項目を毎日にしています。
この設定は目安に過ぎないので設定通りにチェックされないこともあります。
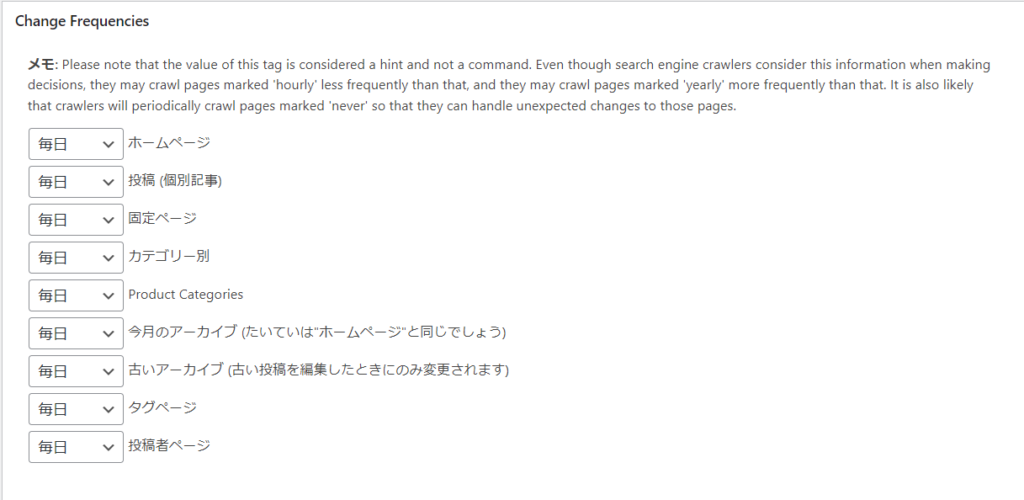
⑦優先順位の設定 (priority)
頻繁に更新する項目の数字を大きくしましょう。
こちらも目安に過ぎないのであまりこだわらなくてもOKです。
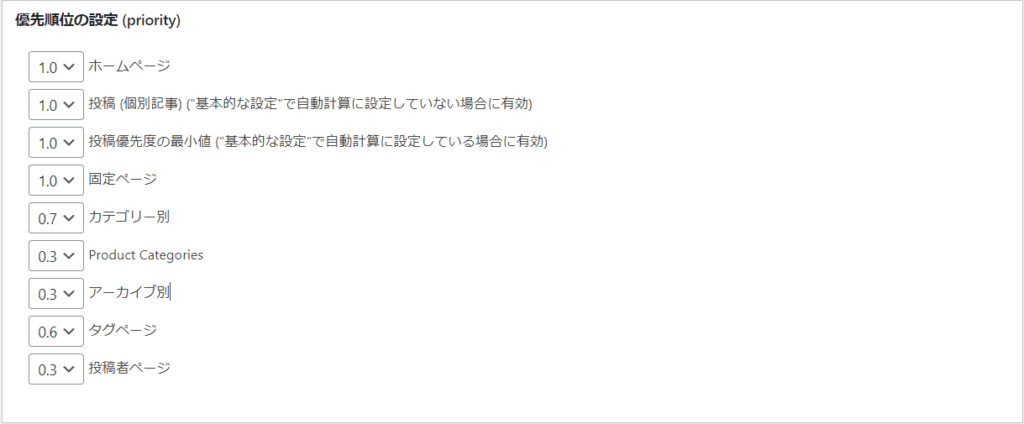
【STEP3】Googleサーチコンソールに登録
ここまで来たらあと少しです! がんばりましょう!
STEP2で作った設定ファイルの場所をGoogleサーチコンソールに登録する必要があります。
①設定ファイルの場所は先ほども見ていた設定画面の上部に表示されています。
コピーしてください。
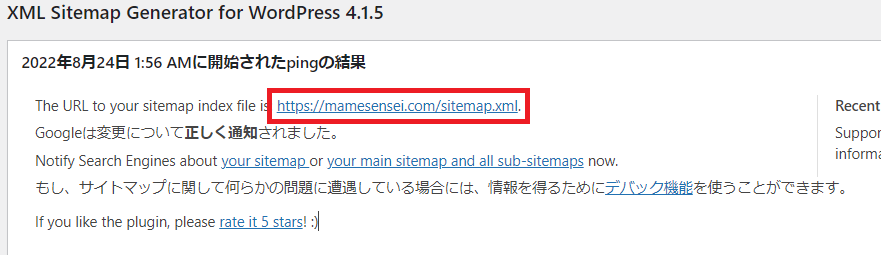
②グーグルサーチコンソールへ移動し「サイトマップ」をクリックしてください。
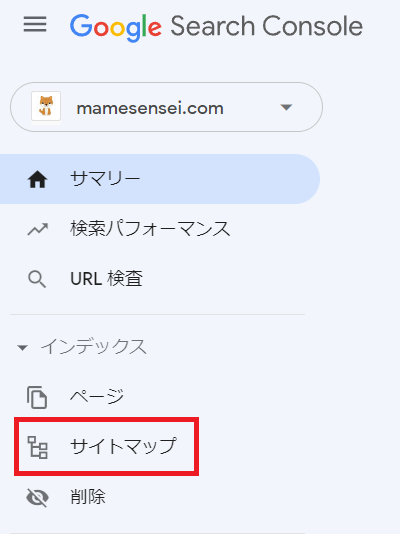
③「サイトマップのURLを入力」というところに先ほどコピーしたURLをペーストして「送信」をクリックしてください。 ステータスのところが”成功しました”と表示されれば正常に完了しています。
(すぐには反映されません。1日~2日様子を見ましょう)
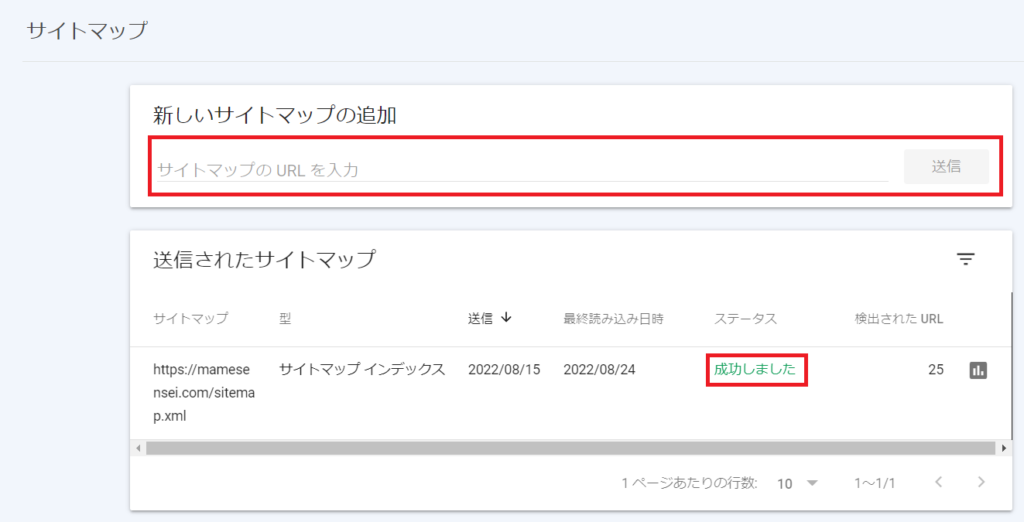
以上でサイトマップのプラグイン導入はすべて完了となります。 おつかれさまでした(*´▽`*)
最後に
ここまで読んでくださった方、ありがとうございます。
元々は名前が非常によく似ている2つのプラグインについて解説させていただく予定でしたが、サイトマップ未導入の方向けにも解説記事を書かせていただきました。
難しい内容でしたがここまで読み進められたあなたはもう大丈夫です!
これからもブロガーさん向け記事も書いていきますのでどうぞよろしくお願いいたします。
Twitterのフォローもお待ちしています!
基本的にフォロバさせていただいております(*´▽`*)
それではまた!(*´▽`*)ノ))
ここまで読んでくださった方、ありがとうございました!





コメント